How to set up your device to use the accessibility features in the game.
Visual options:
- Magnification
- Brightness
- Interface contrast
- Color blind mode
- Color blind strength
Zoom/Magnification
Zoom is a screen magnifier that lets you enlarge the content you see on your device. This will help you to read small text or see the pieces on the board more clearly.
Take into consideration that this option will work on your device for every situation, not just for the game.
Apple iOS:
Subtitles:
- Hard to see the candies?
- Go to Settings
- Select Accessibility
- Select Zoom
- Turn on Zoom
- Double-Tap with 3 fingers to zoom out
- Double-Tap with 3 fingers to zoom in
- Move around by dragging 3 fingers
- Double-Tap with 3 fingers to zoom out
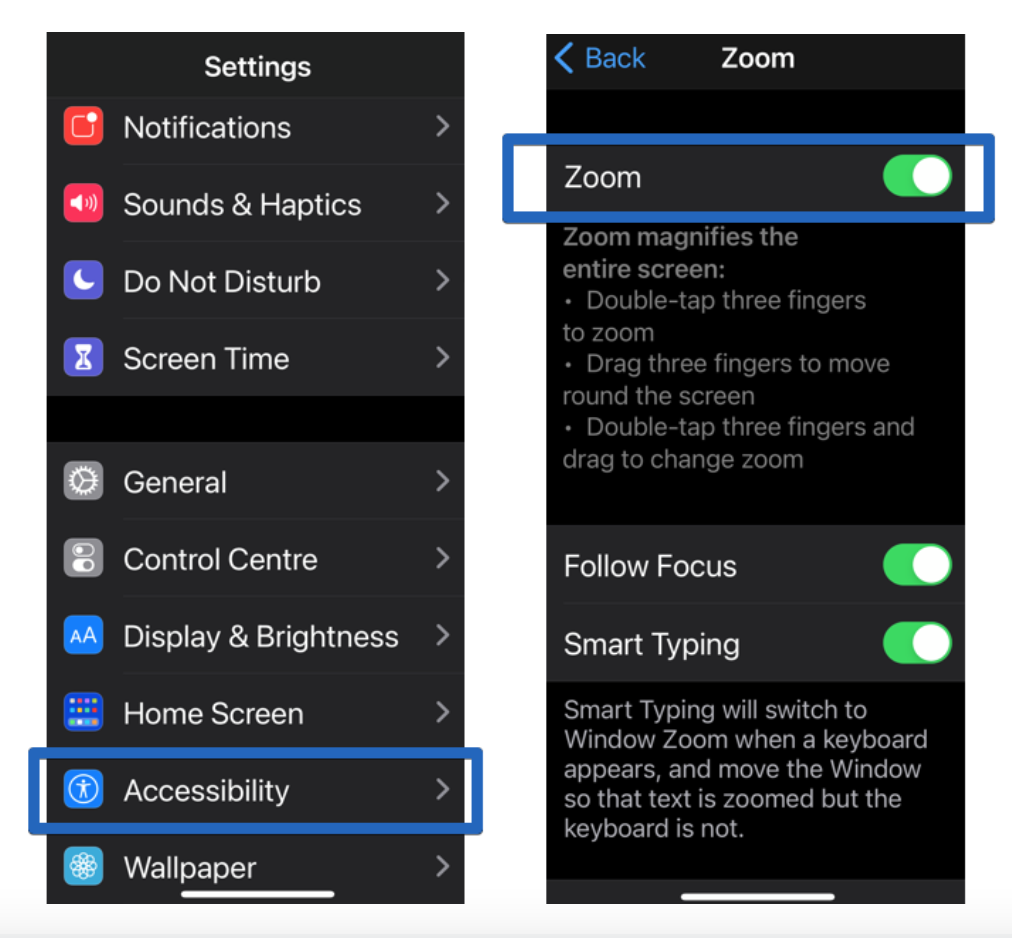
To turn on Zoom:
-
Tap on Settings
-
Tap on Accessibility
-
Tap on Zoom
Zoom magnifies the entire screen. Use gestures to enable it:
- Double-tap three fingers on the screen to zoom
- Drag three fingers to move round the screen
- Double-tap three fingers and drag to change zoom
Android:
Subtitles:
- Hard to see the candies?
- Go to Settings
- Select System
- Select Accessibility
- Select Magnification
- Turn on Magnification
- Triple-Tap the screen to zoom in
- Move around by dragging 2 fingers
- Triple-Tap to zoom out
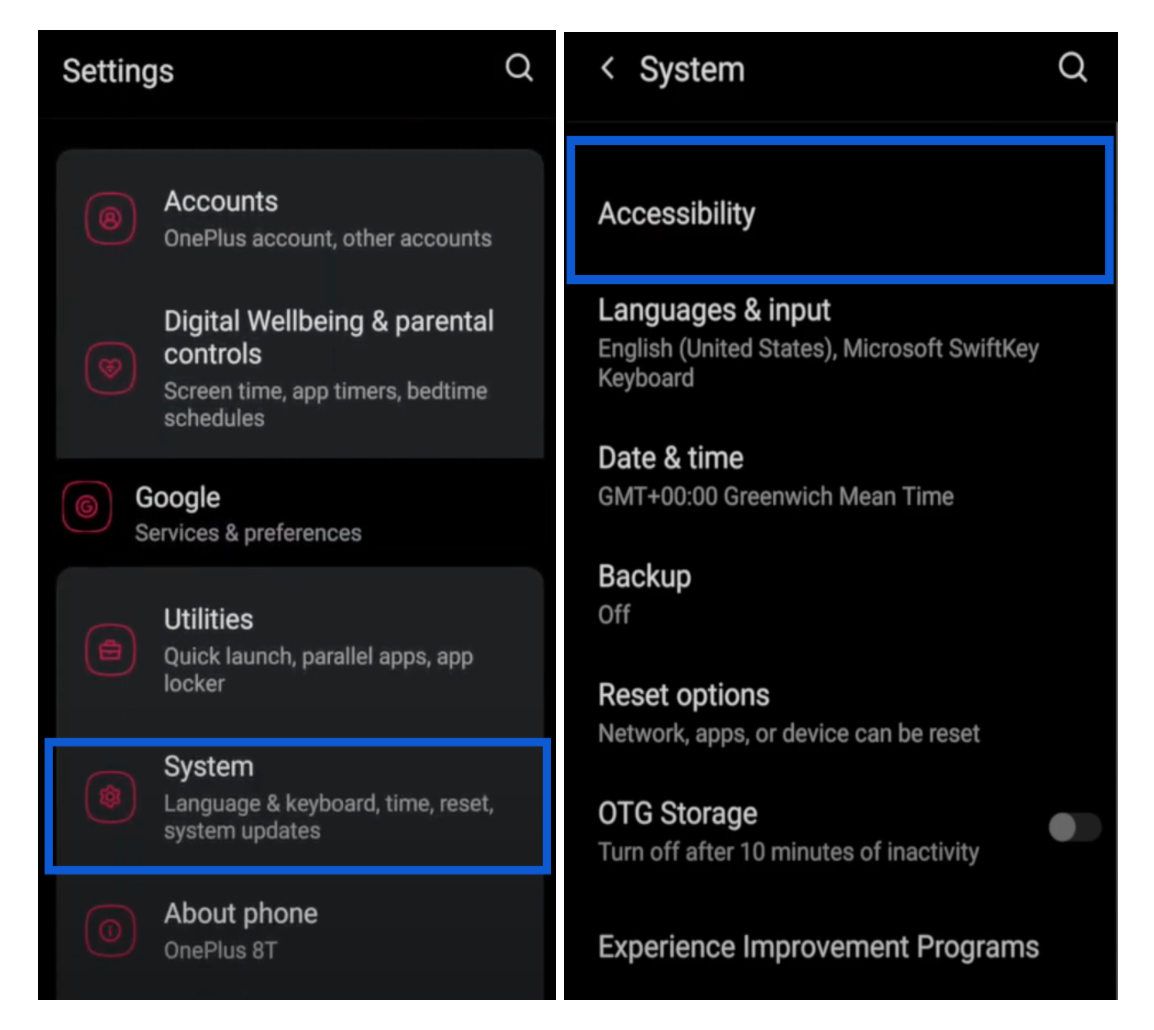
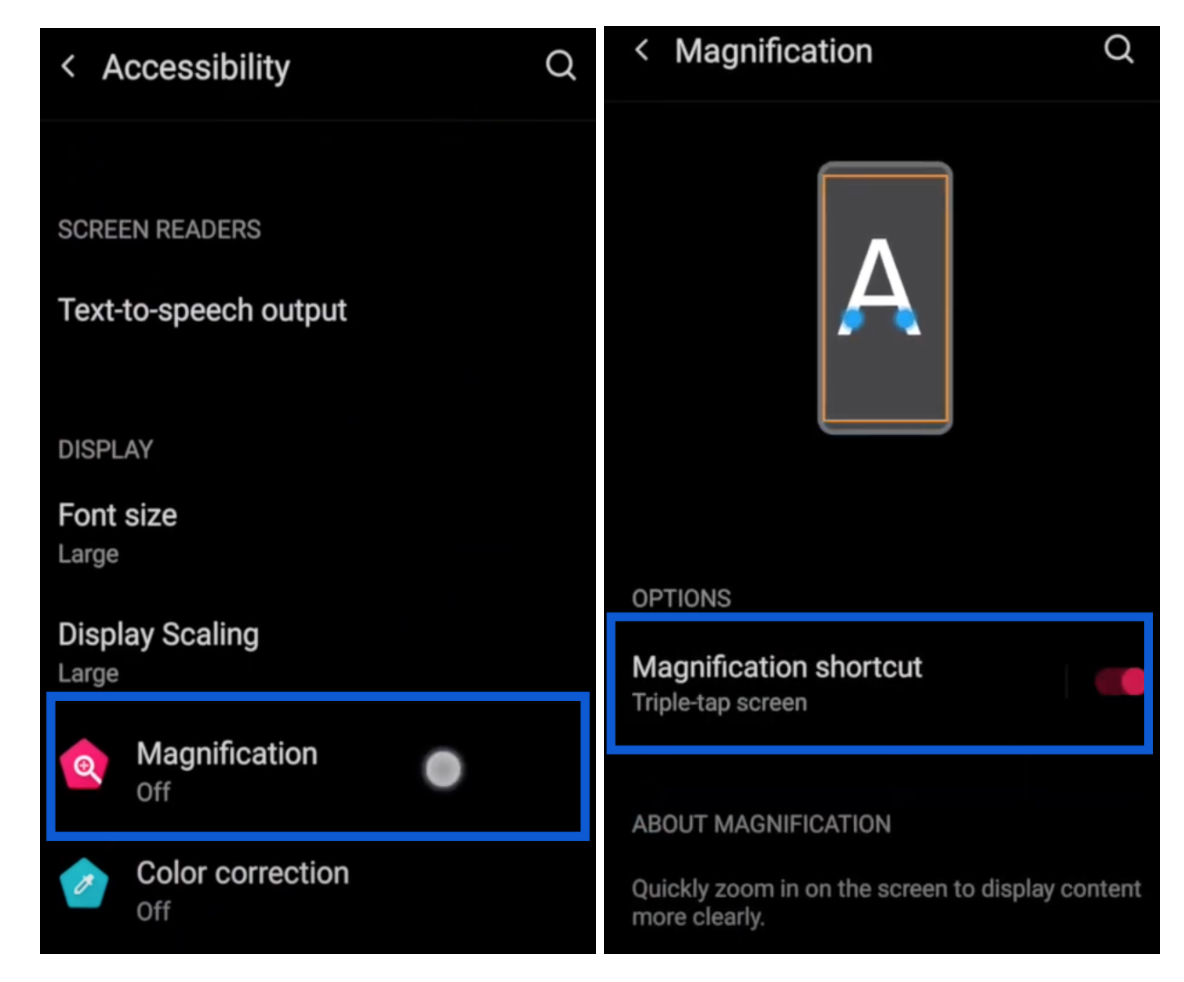
To turn on Magnification:
-
Tap on System
-
Tap on Accessibility
-
Tap on Display
-
Tap on Magnification
Alternatively, you can use the search bar of your device and type Accessibility.
Subtitles:
- Swipe down the tip of the screen
- Tap on the gear icon
- Tap on the search icon
- Type down: accessibility
- Tap on the first result
- Select Accessibility
- Scroll down to see Accessibility options
- Follow the steps to reach Magnification
Depending on your device, the options to use this feature could be:
- Swipe up with two fingers: swipe from the bottom of the screen with 2 fingers.
- Hold volume keys: press and hold both volume keys.
- Triple-tap screen: quickly tap the screen three times.
Adjust Colors for Color-Blindness - Inverting colors and Filters settings
Color Filters can help you differentiate between colors, and are especially useful for players with color blindness or other vision challenges. These filters can change the look of games, videos and photos. You can easily enable and disable Color Filters by following these steps:.
Apple iOS:
Subtitles:
- Can't tell the fish apart?
- Go to Settings
- Select Accessibility
- Select Display & Text Size
- Select Color Filters
- Turn on Color Filters
- Choose your preference and intensity
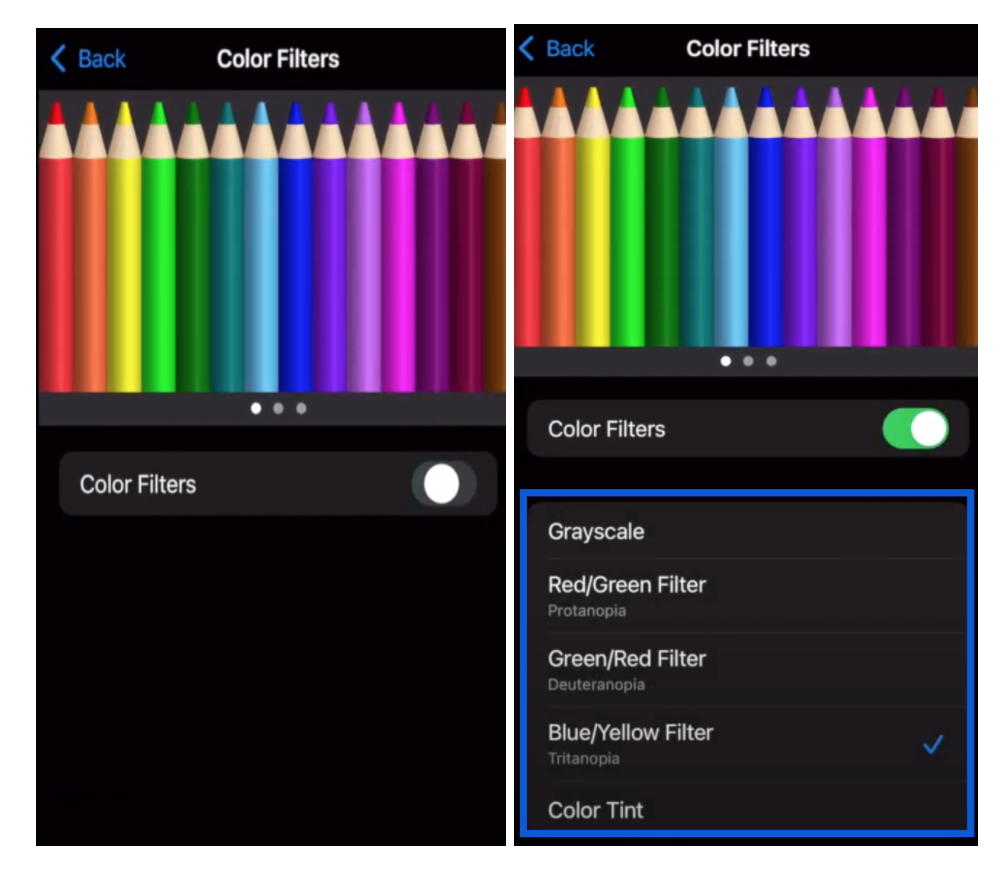
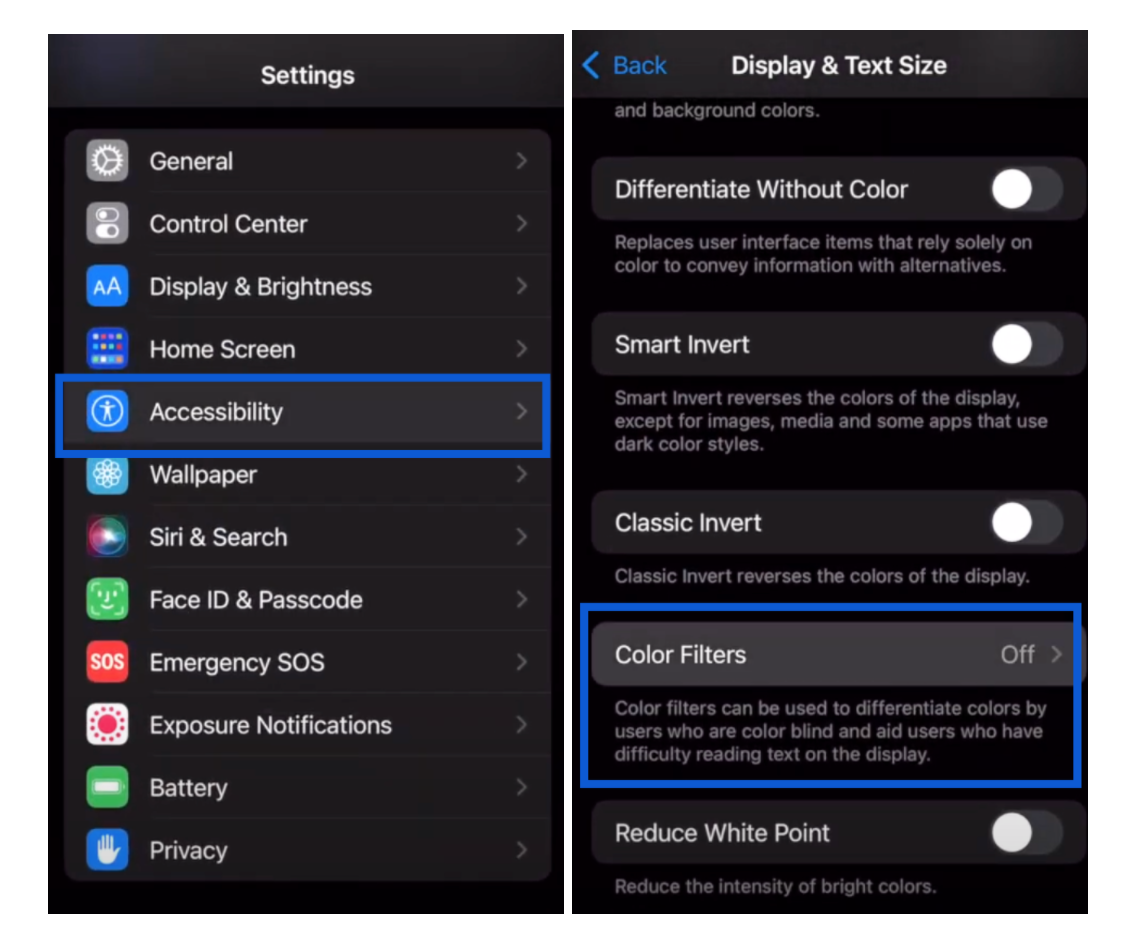
To enable Color Filters:
-
Tap on Settings
-
Tap of Accessibilities
-
Tap on Display & Text Size
-
Tap on Color Filters
-
Turn on Color Filters
- Choose your preference
Android:
Subtitles:
- Can't tell the fish apart?
- Go to Settings
- Select System
- Select Accessibility
- Select Color Correction
- Turn on Color Correction
- Choose your preference
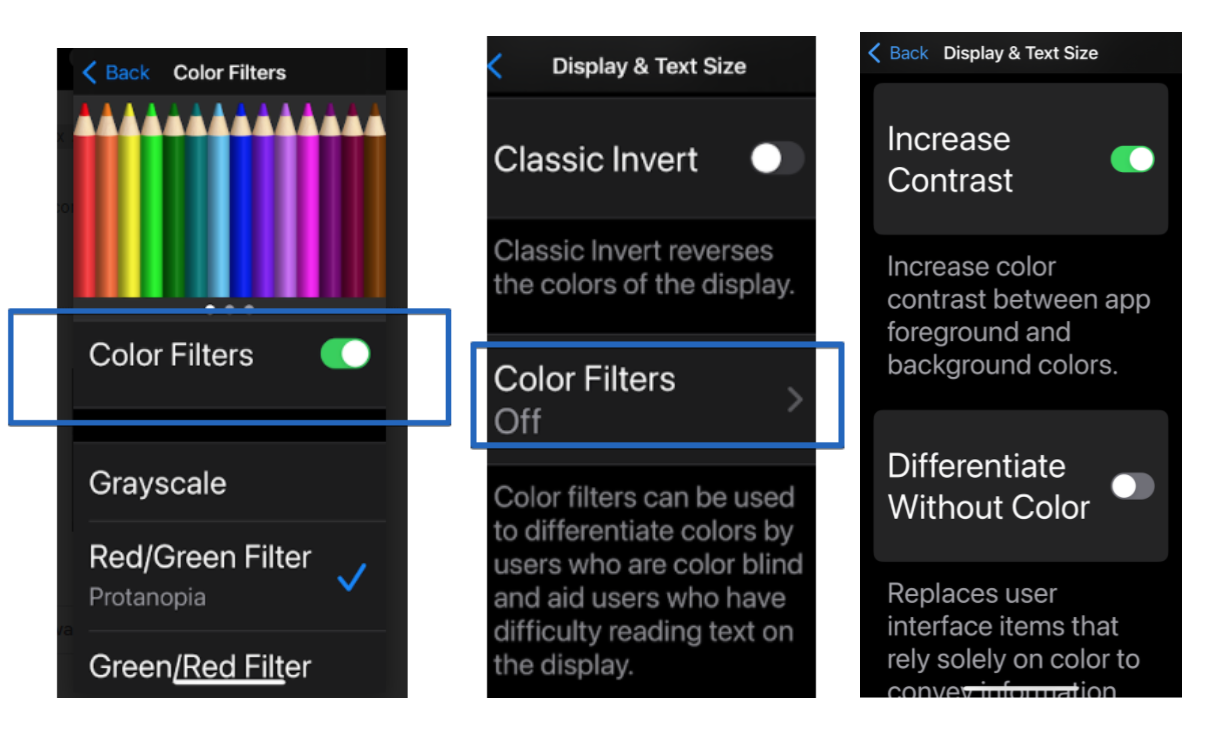
Depending on your device, the options to turn on this feature could be:
-
Go to Settings
-
Tap on System
-
Tap on Accessibility
-
Tap on Color Correction
-
Turn on Color Correction
- Choose your preference
Alternatively, you can use the search bar of your device and type Accessibility.
Subtitles:
- Swipe down the tip of the screen
- Tap on the gear icon
- Tap on the search icon
- Type down: accessibility
- Tap on the first result
- Select Accessibility
- Scroll down to see Accessibility options
- Follow the same steps to access Color Filters.
Resources: