Cách thiết lập thiết bị của bạn để sử dụng các tính năng trợ năng trong trò chơi.
Tùy chọn hình ảnh:
- Độ phóng đại
- Độ sáng
- Độ tương phản của giao diện
- Chế độ mù màu
- Độ mù màu
Thu phóng / Phóng đại
Zoom là kính lúp màn hình cho phép bạn phóng to nội dung bạn thấy trên thiết bị của mình. Điều này sẽ giúp bạn đọc văn bản nhỏ hoặc nhìn các phần trên bảng rõ ràng hơn.
Hãy cân nhắc rằng tùy chọn này sẽ hoạt động trên thiết bị của bạn trong mọi tình huống, không chỉ cho trò chơi.
Apple iOS:
Phụ đề:
- Khó nhìn thấy những viên kẹo?
- Đi tới Cài đặt
- Chọn Trợ năng
- Chọn Thu phóng
- Bật Thu phóng
- Nhấn đúp bằng 3 ngón tay để thu nhỏ
- Nhấn đúp bằng 3 ngón tay để phóng to
- Di chuyển xung quanh bằng cách kéo 3 ngón tay
- Nhấn đúp bằng 3 ngón tay để thu nhỏ
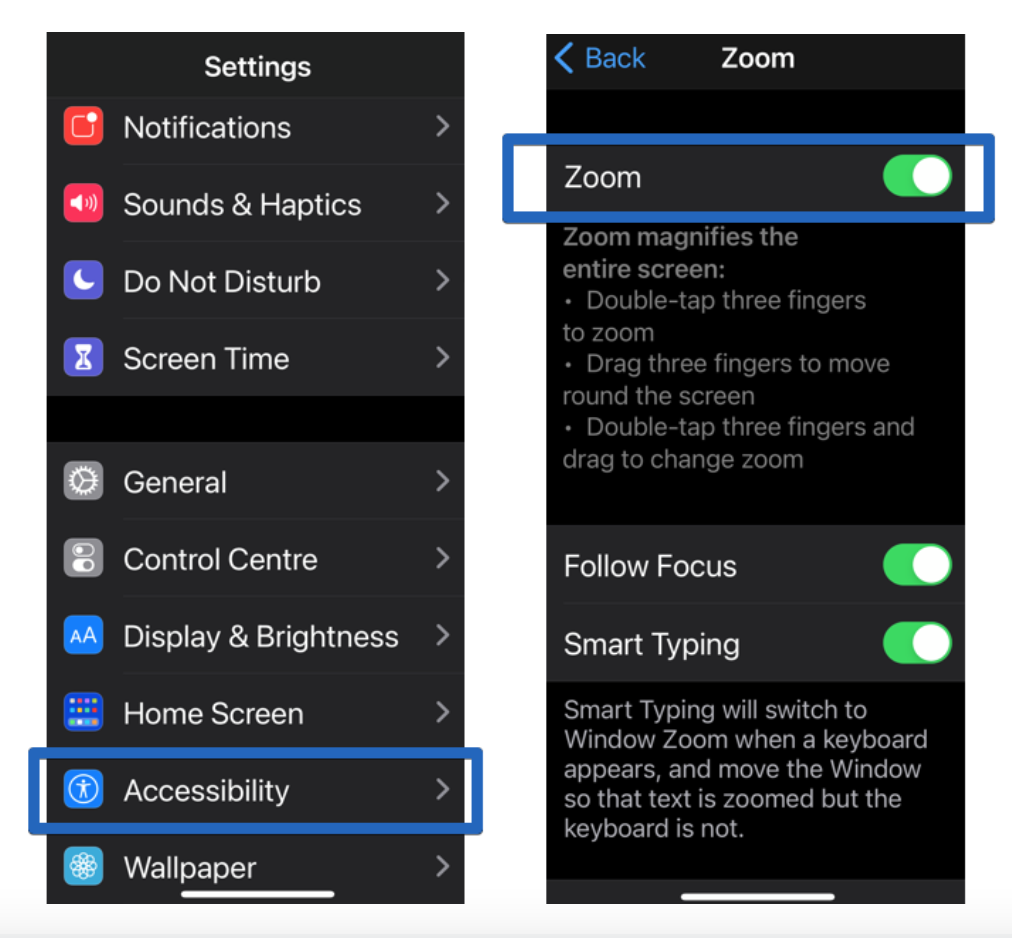
Để bật Thu phóng:
-
Nhấn vào Cài đặt
-
Nhấn vào Hỗ trợ tiếp cận
-
Nhấn vào Thu phóng
Thu phóng phóng to toàn bộ màn hình. Sử dụng cử chỉ để bật nó:
- Nhấn đúp ba ngón tay vào màn hình để thu phóng
- Kéo ba ngón tay để di chuyển quanh màn hình
- Nhấn đúp bằng ba ngón tay và kéo để thay đổi mức thu phóng
Android:
Phụ đề:
- Khó nhìn thấy những viên kẹo?
- Đi tới Cài đặt
- Chọn Hệ thống
- Chọn Khả năng truy cập
- Chọn Độ phóng đại
- Bật Độ phóng đại
- Nhấn ba lần vào màn hình để phóng to
- Di chuyển xung quanh bằng cách kéo 2 ngón tay
- Nhấn ba lần để thu nhỏ
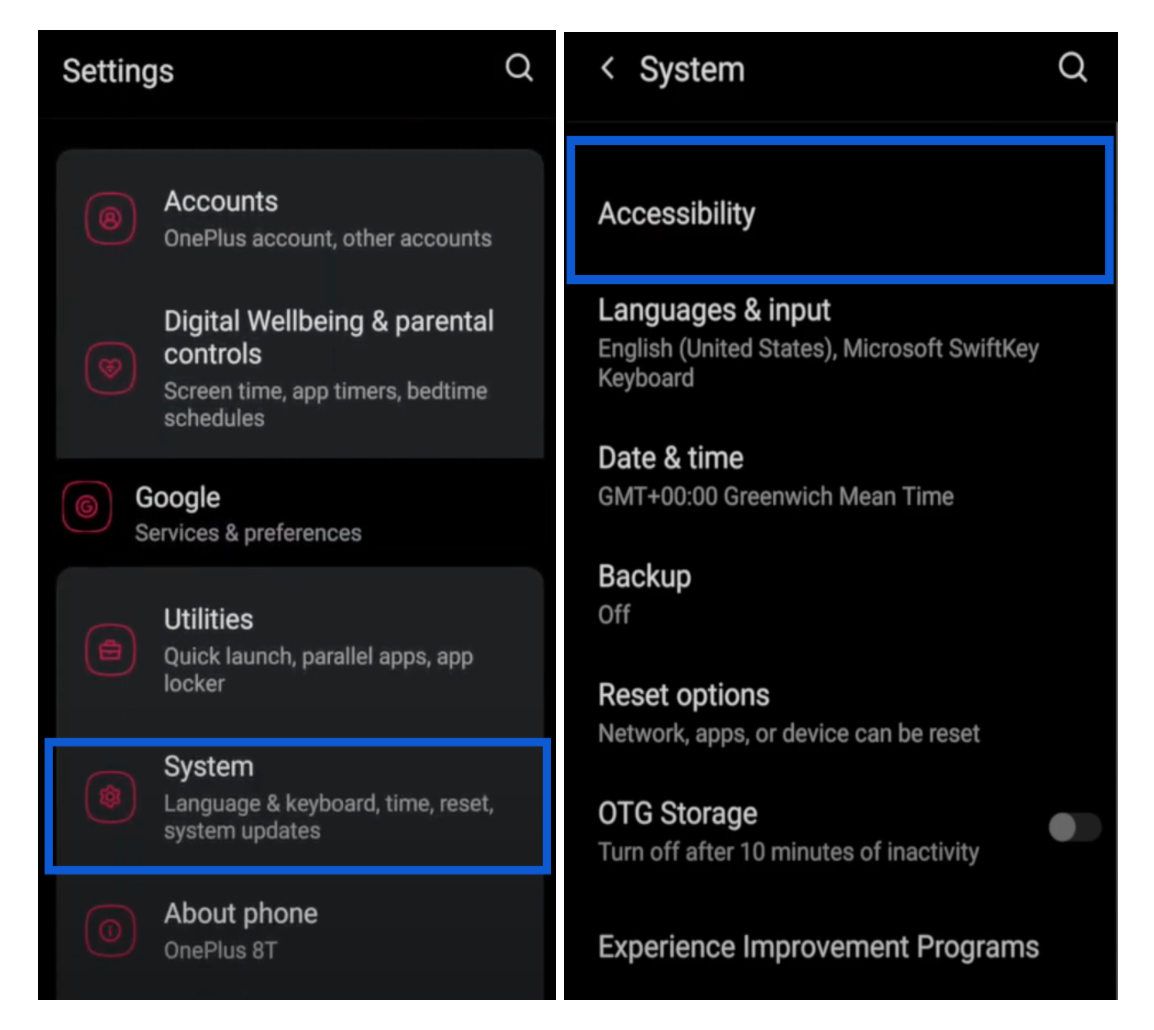
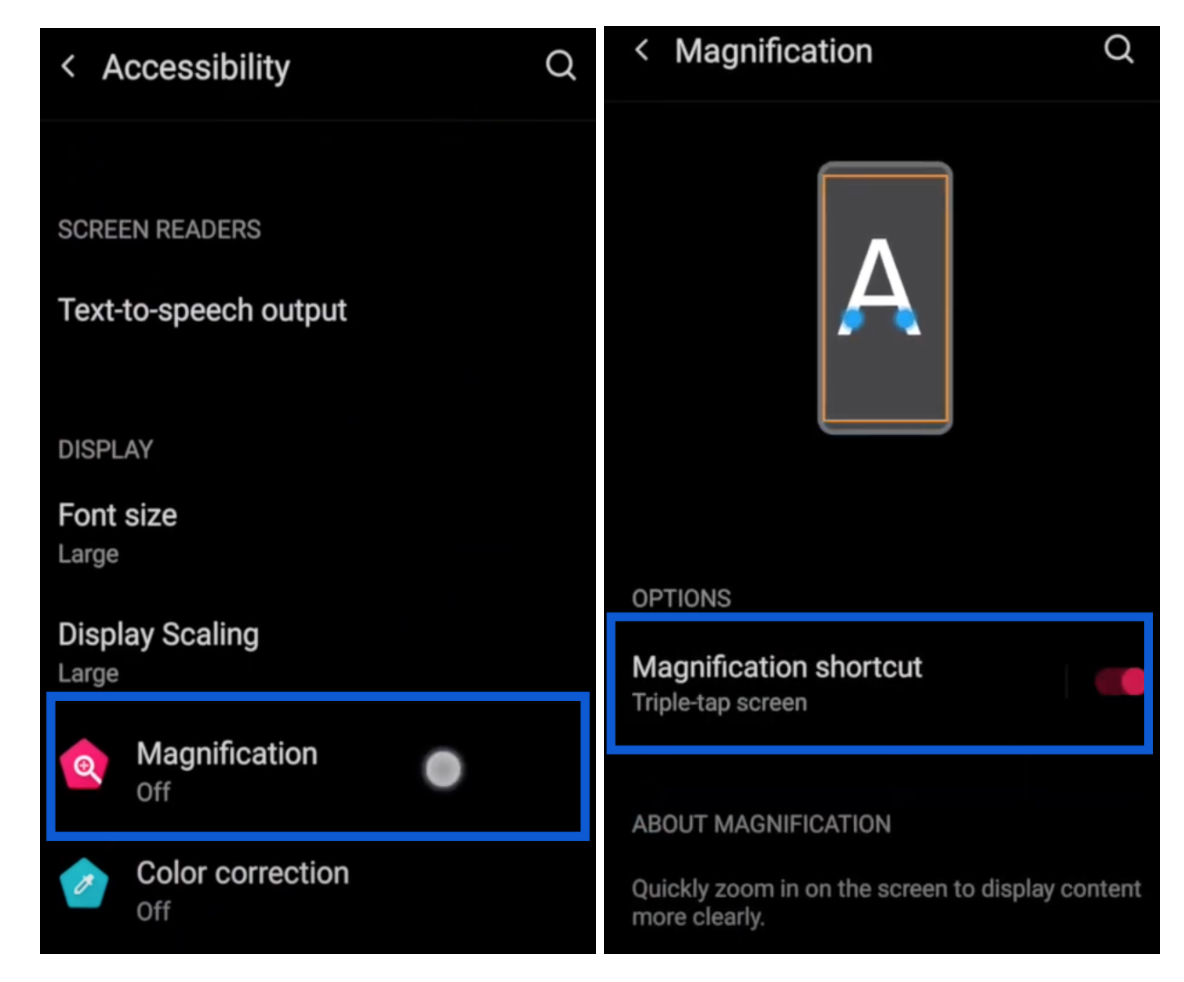
Để bật tính năng Phóng đại:
-
Nhấn vào Hệ thống
-
Nhấn vào Hỗ trợ tiếp cận
-
Nhấn vào Hiển thị
-
Nhấn vào Độ phóng đại
Ngoài ra, bạn có thể sử dụng thanh tìm kiếm trên thiết bị của mình và nhập Trợ năng.
Phụ đề:
- Vuốt xuống đầu màn hình
- Chạm vào biểu tượng bánh răng
- Chạm vào biểu tượng tìm kiếm
- Nhập xuống: trợ năng
- Chạm vào kết quả đầu tiên
- Chọn Hỗ trợ tiếp cận
- Cuộn xuống để xem các tùy chọn Hỗ trợ tiếp cận
- Làm theo các bước để tiếp cận Độ phóng đại
Tùy thuộc vào thiết bị của bạn, các tùy chọn để sử dụng tính năng này có thể là:
- Vuốt lên bằng hai ngón tay: vuốt từ cuối màn hình bằng 2 ngón tay.
- Giữ phím âm lượng: nhấn và giữ cả hai phím âm lượng.
- Màn hình chạm ba lần: chạm nhanh vào màn hình ba lần.
Điều chỉnh màu sắc cho hiện tượng mù màu - Đảo ngược màu sắc và cài đặt Bộ lọc
Bộ lọc màu có thể giúp bạn phân biệt giữa các màu và đặc biệt hữu ích cho những người chơi bị mù màu hoặc các thử thách về thị lực khác. Các bộ lọc này có thể thay đổi giao diện của trò chơi, video và ảnh. Bạn có thể dễ dàng bật và tắt Bộ lọc màu bằng cách làm theo các bước sau:.
Apple iOS:
Phụ đề:
- Không thể phân biệt cá?
- Đi tới Cài đặt
- Chọn Trợ năng
- Chọn Hiển thị & Kích thước văn bản
- Chọn Bộ lọc Màu
- Bật Bộ lọc Màu
- Chọn tùy chọn và cường độ của bạn
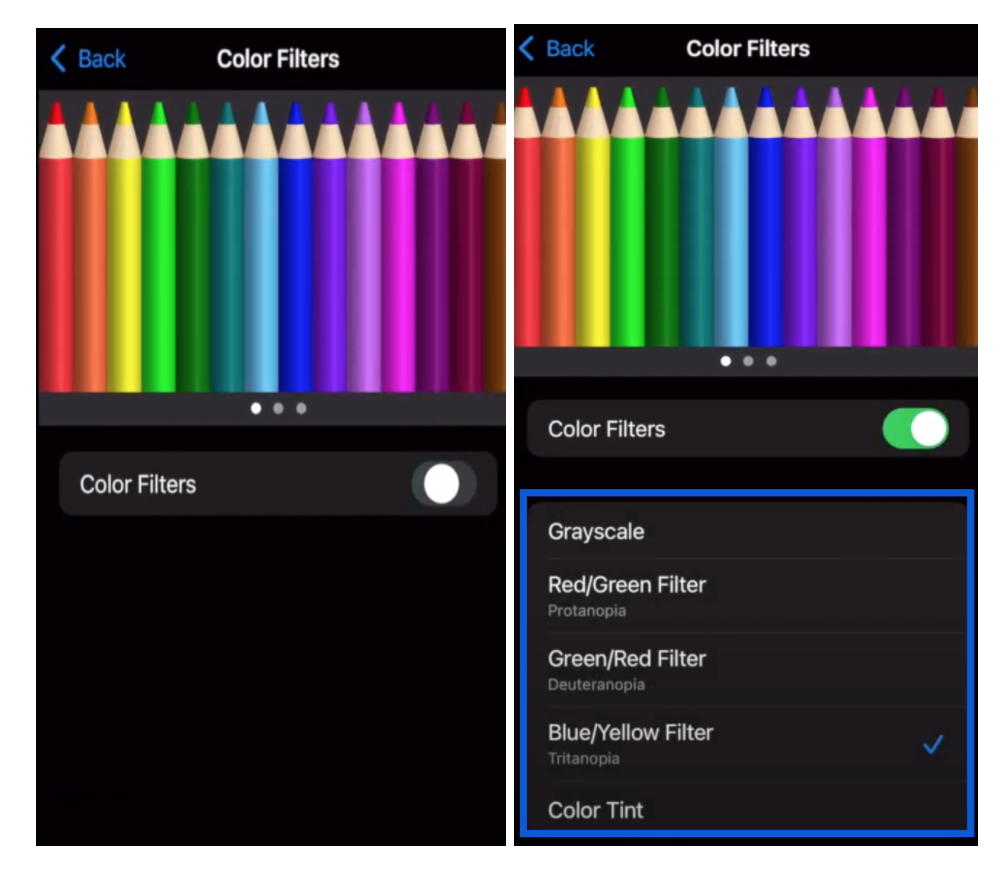
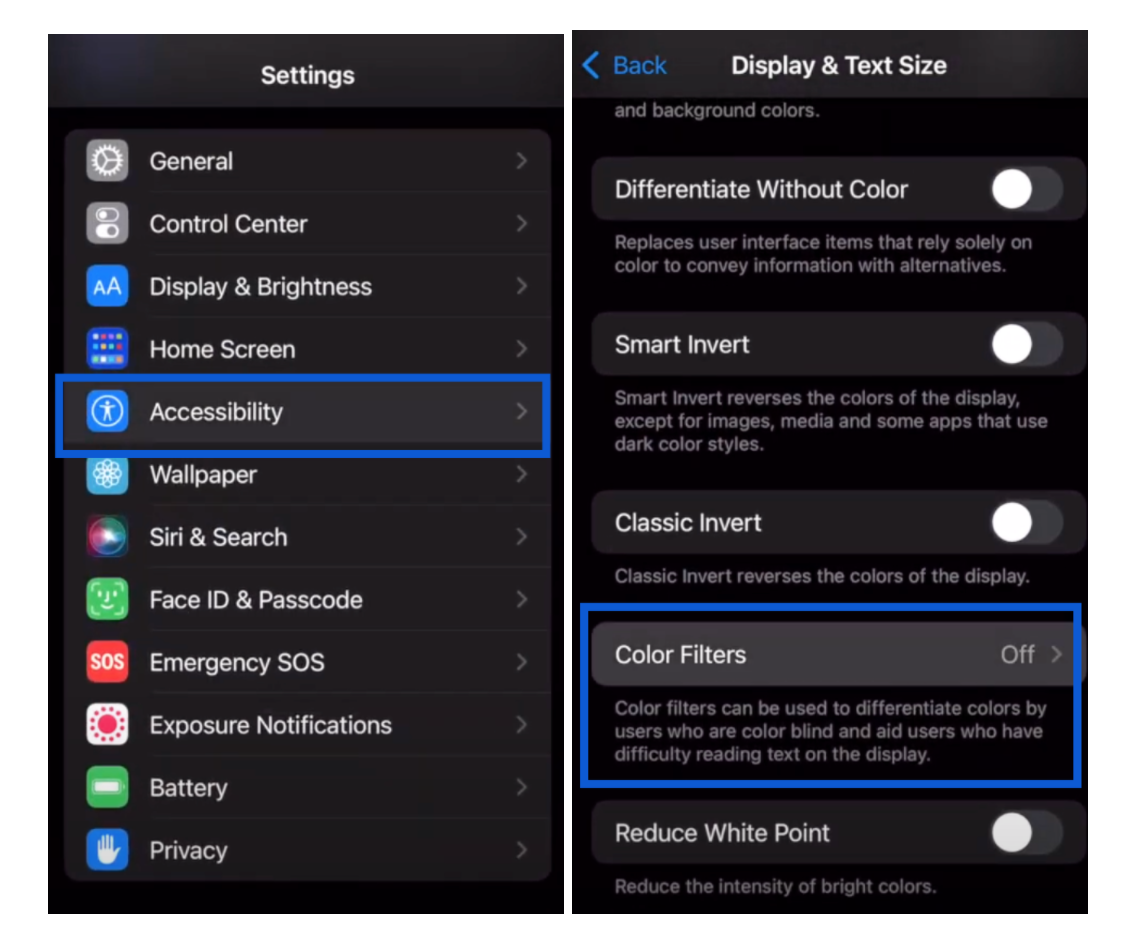
Để bật Bộ lọc màu:
-
Nhấn vào Cài đặt
-
Nhấn vào Khả năng truy cập
-
Nhấn vào Hiển thị & Kích thước văn bản
-
Nhấn vào Bộ lọc màu
-
Bật Bộ lọc màu
- Chọn tùy chọn của bạn
Android:
Phụ đề:
- Không thể phân biệt cá?
- Đi tới Cài đặt
- Chọn Hệ thống
- Chọn Khả năng truy cập
- Chọn Chỉnh màu
- Bật Chỉnh sửa màu
- Chọn tùy chọn của bạn
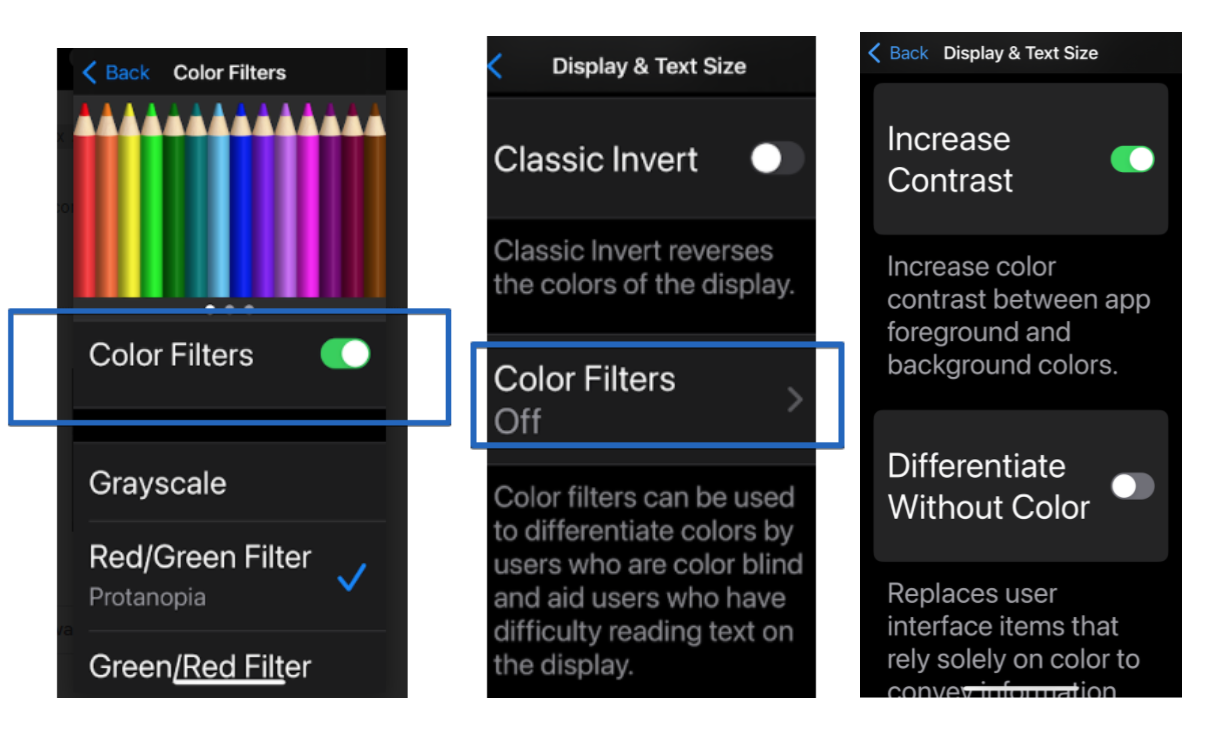
Tùy thuộc vào thiết bị của bạn, các tùy chọn để bật tính năng này có thể là:
-
Đi tới Cài đặt
-
Nhấn vào Hệ thống
-
Nhấn vào Hỗ trợ tiếp cận
-
Nhấn vào Chỉnh màu
-
Bật Chỉnh màu
- Chọn tùy chọn của bạn
Ngoài ra, bạn có thể sử dụng thanh tìm kiếm trên thiết bị của mình và nhập Trợ năng.
Phụ đề:
- Vuốt xuống đầu màn hình
- Chạm vào biểu tượng bánh răng
- Chạm vào biểu tượng tìm kiếm
- Nhập xuống: trợ năng
- Chạm vào kết quả đầu tiên
- Chọn Trợ năng
- Cuộn xuống để xem các tùy chọn Hỗ trợ tiếp cận
- Làm theo các bước tương tự để truy cập Bộ lọc màu.
Tài nguyên: